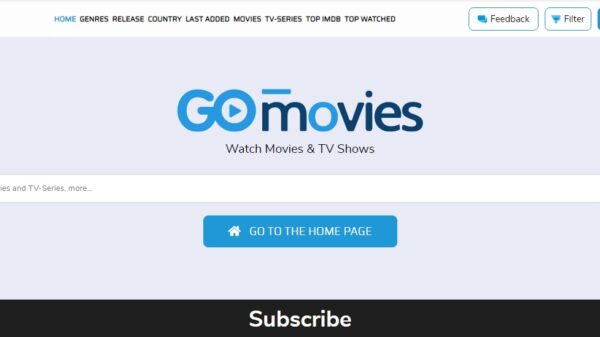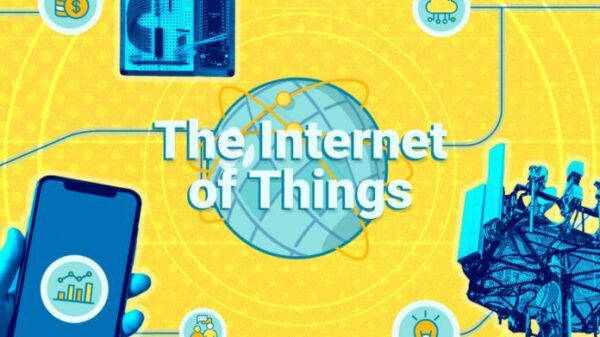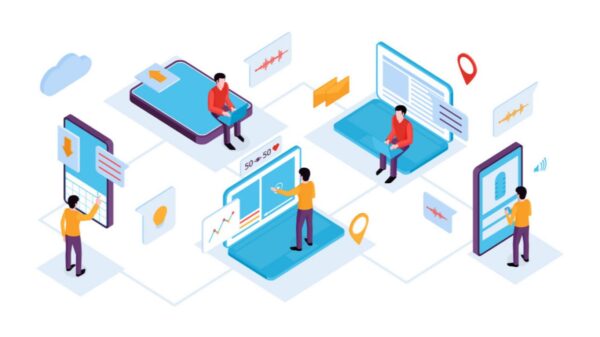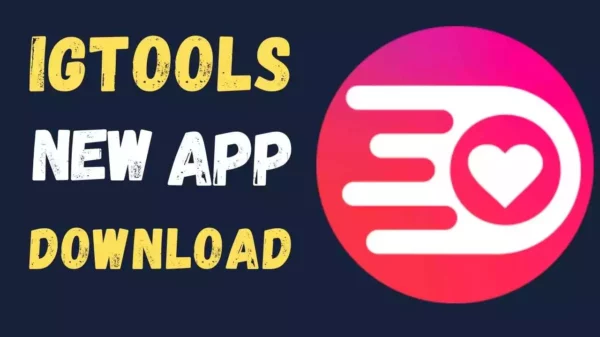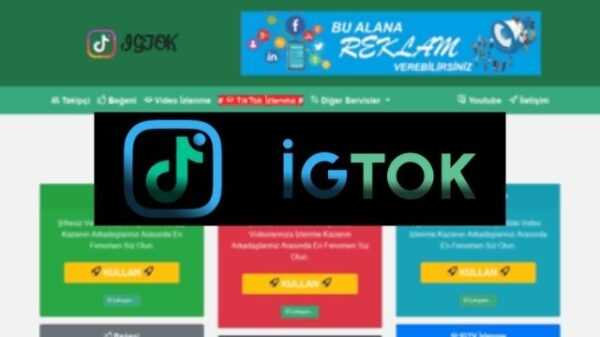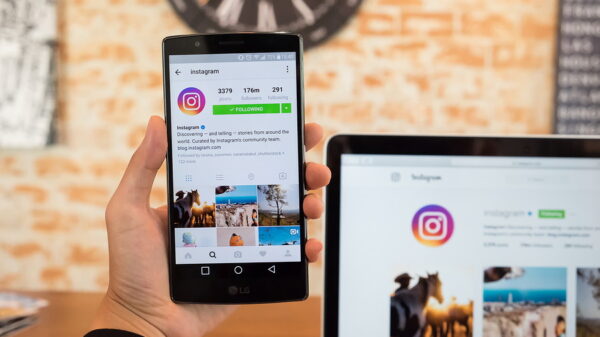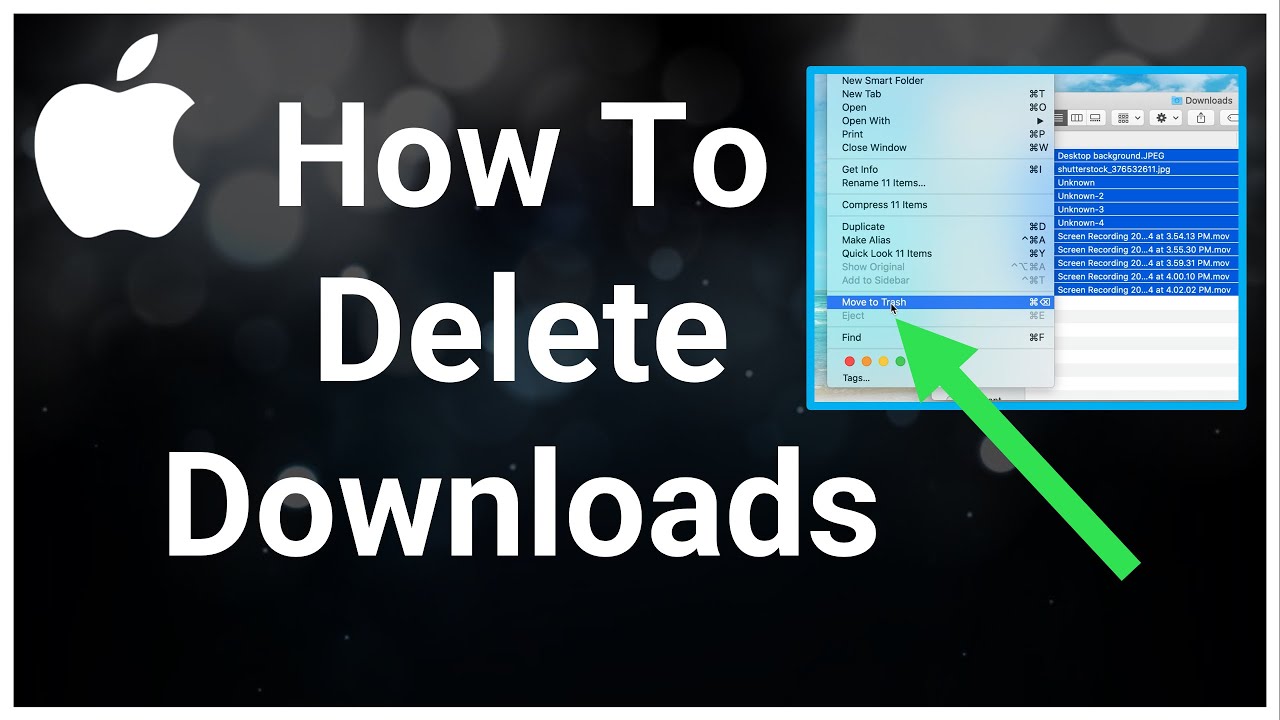All apps and files you download on your MacBook Pro get stored in the Downloads folder unless you select a specific storage location manually. Saving data to another location is sometimes not an option.
After you use these files and store the edited version in a separate folder, they leave a copy in the Downloads folder on MacBook Pro. Slowly, the Downloads folder starts growing from downloading files online and decreases your laptop’s performance.
For most downloaded apps, you can see a .dmg file in the default folder. Once you install the app, this file renders worthless but consumes the storage space on Mac. If you are a new macOS user, you might be wondering how to delete downloads on MacBook Pro to free up space.
In this article, we will learn the ways to delete downloaded items from the Downloads folder as well as the browser cache. Before you delete the downloads from Mac, you first need to find them on the computer.
How to Find Downloads on Mac?
As mentioned above, the downloaded items are stored in the Downloads folder. But where is the Downloads folder located? You can find it on the right side of the Dock. Alternatively, locate it in the sidebar within the Finder under Applications and Desktop.
In case you have changed the default location for the downloaded items and are unable to locate them now, go to the Preferences menu in the browser.
In Safari, click Preferences and then tap on the General tab. In the General window, take note of the address mentioned in front of the File downloaded location to check where the recent downloads are saved.
To check the location of downloaded items in Google Chrome, open Chrome and then select Chrome from Mac’s menu bar. Tap on Preferences, scroll to the bottom of the page and click Advanced. Under Download, take note of the address displayed beneath the Location.
How to Delete Downloads on Macbook Pro
After locating the downloaded items, you can organize the downloads or delete them to make space on the hard drive. To remove files from the computer, you can either select one item and delete it or remove multiple files simultaneously from MacBook Pro.
- Delete Individual Download Files
To delete individual files and apps from the Downloads folder, hold down the Command key and select the files that you need to delete. Now, release the Command key, right-click the file, and select Move to Trash or Move to Bin.
- Remove Multiple or All Downloads
To delete all the downloaded items from the Downloads folder, follow these steps. Press and hold down the Command key and then press A to select all the files. Right-click on the selection and then select Move to Trash or Move to Bin.
- Erase Downloads Using Third-Party Apps
If the overall process seems time-consuming, you can use third-party uninstaller apps for instant deletion of downloaded items from the computer. The advantage is that no app residue, such as associated files or icons, is left after the deletion process.
If you are looking for professional uninstaller apps, check the list of available options you can consider.
Make sure to restart your MacBook Pro after deleting the downloaded files and apps to claim gigabytes of space on storage media.
Now, all the items are deleted from the Downloads folder or any other location you might have selected as a default location for downloads. By following the steps given above, you can remove the items temporarily from a particular location, but they will remain stored on the hard drive.
- Clear Downloads from Trash
If you want to know how to delete downloads on MacBook Pro permanently, you need to remove the items from the Trash folder. Right-click on the Trash icon in the Dock and select Empty Trash Can or Empty Bin from the options.
Removing files permanently from the Trash will allow you to claim storage space on your MacBook Pro’s SSD. In addition, don’t forget to clear the browser cache to remove download history from the browser.
- Clear Downloads History in Safari
Open Safari and click on Safari from Mac’s menu bar. Tap on Clear History from the dropdown options. In the window that appears, click the checkbox next to Clear and then select the items that you wish to delete and select Clear History. If you wish to delete everything from the Downloads History, select Clear all history.
- Clear Downloads History in Chrome
To delete download history in Chrome:
- Open the browser and click Chrome from Mac’s menu bar.
- Click on Clear Browsing Data from the dropdown menu.
- In the pop-up window that appears, click on the Advanced tab.
- Select each item you wish to delete and select a specific duration in the Time Range.
- Click on Clear Data to clear your browser history.