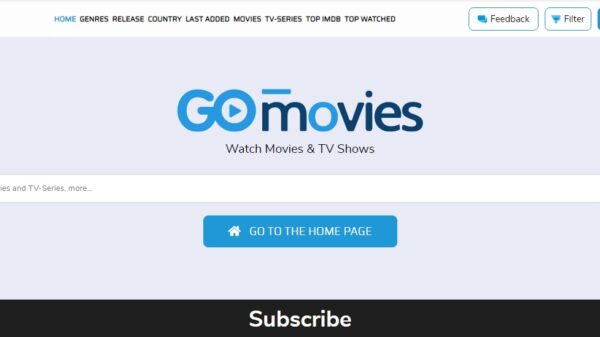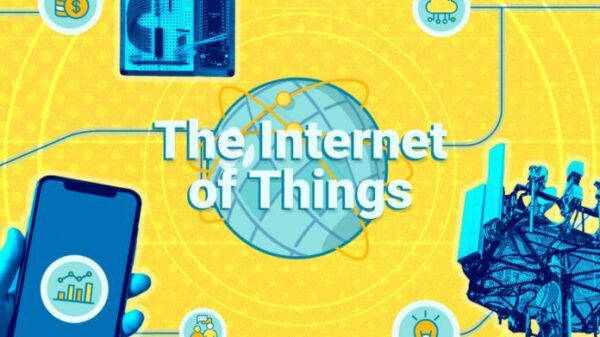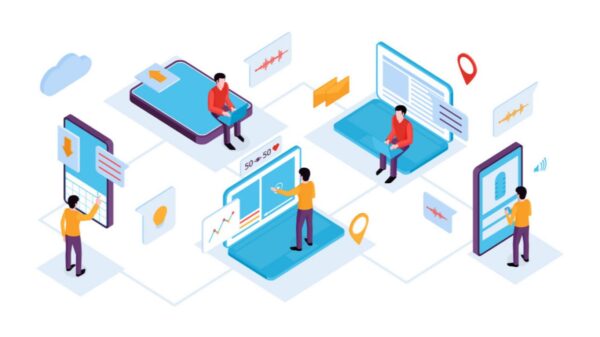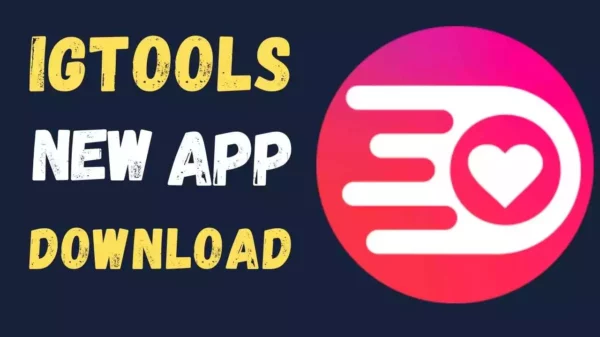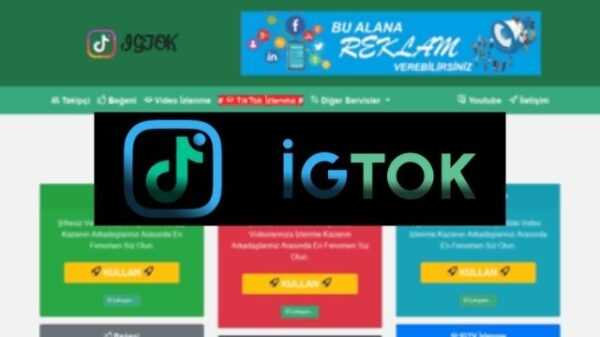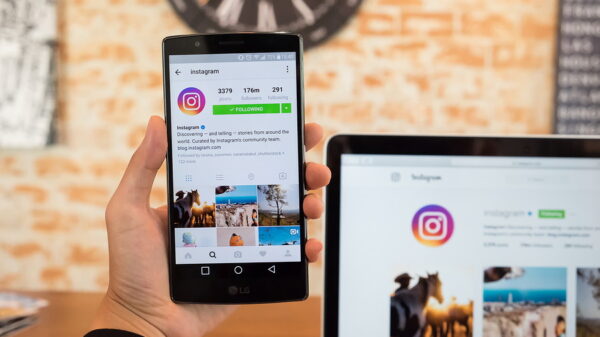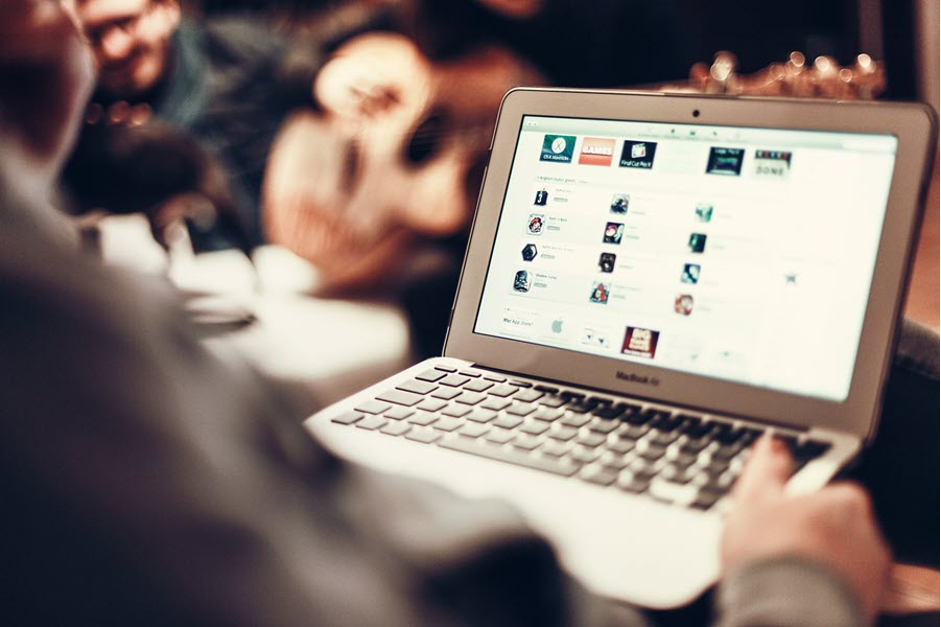While using a Mac computer, we usually forget about optimizing the storage space. We realize it when the storage gets full, and the system turns sluggish. Determining a few things, such as the Mac folder size, is beneficial in managing storage and emptying some space on your system.
Not just for optimizing space but knowing the folder size is significant before sharing the folder via AirDrop or mail. This tutorial will guide you on what is the optimal size of a folder and how to check it.
What Is an Optimal Folder Size?
Well, there is no specific optimal folder size for Mac. It depends on the Mac device or model you are using. It also relies on where the folder is stored. However, you can see the file count of a specific folder by enabling the Status Bar in Finder.
In case you want to store a particular folder in iCloud, you need to ensure the optimal folder size. This is because the folder cannot be stored if the size exceeds the limit of 50GB for one folder. At that time, you have to reduce the space.
To check folder size on Mac, access the folder in question by clicking View and then selecting the Show View Option. Or, tap the Command and J keys and check to Calculate All Sizes. This will make Finder consider your viewing preference for a certain location.
Enable the Preview Panel
To enable the Preview panel, open a Finder window and choose View in the menu bar. Now, select Show Preview. Alternatively, press the Shift + Command + P keys. If you wonder can I change the color of folders on my Mac and try to figure out a way to do it, the Preview panel is the answer.
You will see the size of the selected folder below the folder name in the Preview panel. If you only want to determine the folder size in the Preview panel, unmark all other metadata options. To do this, click the Show Preview Options in View and unmark the option.
Check Size With Get Info Panel

Just depending on the Preview panel to determine individual folder size doesn’t ensure the good use of Finder window space. Rather than this, you can use Get Info or press down the Command and I keys. It will help in finding the size of any item (file, disk, or folder).
To open the Get Info panel, click File in the menu bar and then tap Get Info. Note that it will show the size of only the originally selected item. Every newly opened panel will hang around on the desktop if you don’t close it manually.
Use Inspector Panel on Mac
The drawback of getting information on only the originally selected item in the Get Info panel is removed in the Inspector Panel. Get Info turns into Show Inspector by clicking File in the menu bar and pressing the Option key.
Using the Inspector panel is quite beneficial as it keeps updating dynamically. This panel will show the information for the recently selected file or folder of the active Finder window. It includes file or folder size.
Compress a Folder Size
Compressing a folder reduces the folder data size in a process to free up space on the hard drive. The reduced Mac folder size helps in quickly sending the folders online. Wondering how to compress a folder on Mac.
There are built-in compression tools within the Finder on Mac. The integrated compression tool helps in zipping and unzipping folders. Zipping provides a convenient way to store folders. Another way to compress folders is by using dedicated macOS software.
How to Delete Folders?

If you need to remove folders to free up some space, simply drag them to the Trash in the Dock. It will not delete the folder permanently. For this, you have to empty the Trash – either one item or the entire Trash.
Some folders are hidden to safeguard from accidental removal. Highlight hidden folders by using the Shift, ⌘, and dot keyboard shortcuts. Remove these folders if you confirm what they are. And as a rule of thumb, keep an eye on redundant clutter so you can remove it to keep your computer’s performance optimized.
Conclusion
Keep on adding the items in a folder can take about extra gigabytes. This eventually takes a heavy toll on the processing power, hard drive, and RAM of your Mac. So, it’s good to get rid of unnecessary files or folders consuming extra space.
While deleting the folders, never touch some macOS folders like Language Files and Folders. Since now you know how to check the folder size on Mac, determine which folder is taking how much space. You can see the size of an individual or all folders.